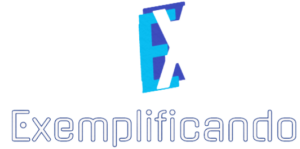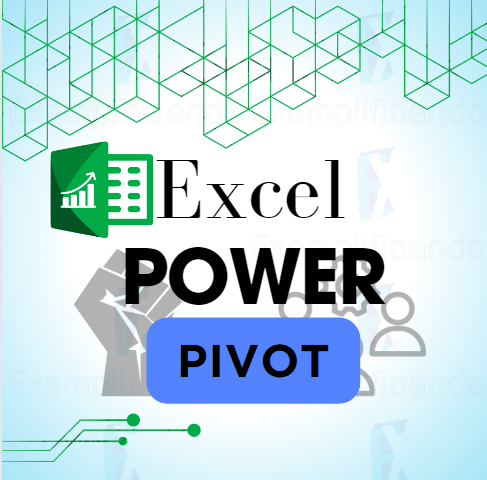Você já deve ter ouvido falar nas funções DAX, muito usadas no Power BI. Mas você sabia que também podemos usá-las no Excel? Sim, é possível, e vou mostrar isso neste post. Caso você não esteja familiarizado com o DAX, clique neste link para saber mais sobre o DAX no ambiente do Power Pivot, um suplemento poderoso.
Primeiro passo Tabela Dinâmica
Para utilizarmos medidas DAX no Excel, precisamos primeiro transformar os dados em uma tabela. Vamos criar uma tabela nomeada TB_CUSTO para nosso exemplo.
Você pode acessar os dados e seguir junto com o tutorial neste link.
- Primeiro: Vamos criar a tabela dinâmica com os dados fornecidos. Crie outra aba do Excel, vá em “Inserir” > “Tabela Dinâmica” e clique em “Da Tabela/Intervalo”. Na próxima janela, digite o nome da tabela TB_CUSTO e marque a caixa “Adicionar estas dados ao Modelo de Dados” e clique em “OK”.
- Segundo: Selecione os campos “UF” e “VALOR MERCADORIA” para montar nossa dinâmica
- Terceiro: Agora vamos começar a aplicar a função DAX. Neste momento, vamos calcular o percentual do total. Temos duas formas de criar uma medida. A primeira é clicando com o botão direito do mouse em cima da tabela TB_CUSTO, localizada em “Campos da Tabela Dinâmica”. A segunda é clicando em “Power Pivot” e depois em “Medidas”.
- Quarto:Na nova janela que abriu, no campo Nome de medida: dê o nome de sua medida e em valor e descrição: uma descrição do que sua medida faz.Mas abaixo vamos escrever nossa função:
=DIVIDE(SUM(TB_CUSTO[VALOR MERCADORIA]);CALCULATE(SUM(TB_CUSTO[VALOR MERCADORIA]);ALL(TB_CUSTO));0)e em categoria, escolha Number e o formato percentagem. - Quinta:Vamos criar mais uma função chamada Meta,Se a soma do total da UF for menor ou igual a 500 Mil será “ABAIXO DA META” se for acima será “ACIMA DA META” a função ficará:
IF(SUM(TB_CUSTO[VALOR MERCADORIA])<=500000;"ABAIXO DA META";"ACIMA DA META")
Importante: Caso a aba Power Pivot não esteja habilitada, o primeiro passo é ir em Dados, Ferramentas de Dados e clicar em “Ir para Janela de Alimentação”. Se isso não funcionar, o segundo passo é clicar em Arquivo > Opções > Suplementos e em Gerenciar selecionar “Suplementos com” e clicar em Ir. Selecione “Microsoft Power Pivot for Excel” e clique em OK.
Acesse o link abaixo para baixar nosso exemplo pronto
Tabela dinâmica com Dax de Exemplificando EX
Conclusão
Com o uso do DAX em suas tabelas dinâmicas, elas terão melhor desempenho e se comportarão como tabelas dinâmicas normais, ao contrário das que usam fórmulas e precisam ser ajustadas conforme a tabela aumenta de tamanho. Além disso, você pode usar o DAX para criar medidas no Excel e muito mais.
Compartilha conteúdo