Introdução
Olá, seja bem-vindo! Aqui neste blog, iremos mostrar como criar uma tabela dinâmica do zero e extrair insights para a tomada de decisão. As tabelas dinâmicas são muito usadas para a exploração resumida de dados, agilizando ainda mais a tomada de decisão. Elas auxiliam muitos, pois podemos criar visões e gráficos, até mesmo um dashboard. No exemplo abaixo, vamos criar uma tabela dinâmica usando dados do IBGE das populações estimadas dos municípios de São Paulo. Depois, criaremos a tabela dinâmica juntamente com o gráfico dinâmico. Vamos ao exemplo:
Sugestão: crie uma tabela com seus dados. Dessa forma, você poderá criar tabelas dinâmicas mais precisas sem a necessidade de atualizar a fonte de dados.
Fonte de Dados
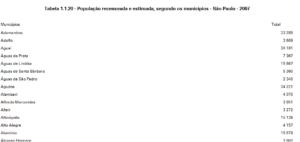
Os dados são públicos e podem ser baixados no site do IBGE.
Passo a Passo
Passo 1: Prepare seus dados
Certifique-se de que seus dados estão organizados em uma planilha do Excel. Cada coluna deve ter um cabeçalho que descreva o tipo de dados contidos nela, e cada linha deve representar uma entrada de dados. Evite trabalhar com células em branco no meio dos seus dados. Para esse exemplo, vamos criar mais duas colunas: “Percentual do Total” com a função =[@Total]/SOMA([Total]) e a outra função com a coluna chamada Filtro: =SE([@Total]>100000;”ABAIXO DE 100MIL HAB.”;”ACIMA DE 100 MIL HAB.”)
Passo 2: Selecione seus dados
Selecione a célula superior esquerda dos seus dados e arraste até a célula inferior direita para selecionar todos os seus dados. Alternativamente, você pode pressionar Ctrl + Shift + Setas para selecionar rapidamente seus dados.
Passo 3: Crie uma Tabela
Com seus dados selecionados, vá para a guia “Inserir” na barra de ferramentas do Excel. No grupo “Tabelas”, clique em “Tabela” e em seguida em OK.
Passo 4: Nomeie sua Tabela
Em Design da Tabela, no grupo “Propriedades”, dê o nome de “Fonte” ao invés de “Tabela 1”.
Passo 5: Crie a Tabela Dinâmica
Vá para a guia “Inserir” na barra de ferramentas do Excel. No grupo “Tabelas”, clique em “Tabela Dinâmica”, coloque o nome da tabela que acabamos de criar Fonte e em Local coloque Dinâmica!$B$2 e em seguida clique em OK.
Passo 6: Configure os Campos
Arraste os campos desejados para as áreas de “Linhas”, “Colunas” e “Valores” para construir sua tabela dinâmica.
- “Linhas”: Os campos arrastados para esta área serão exibidos como rótulos de linha na tabela dinâmica.
- “Colunas”: Os campos arrastados para esta área serão exibidos como rótulos de coluna na tabela dinâmica.
- “Valores”: Os campos arrastados para esta área serão usados para calcular valores na tabela dinâmica (por exemplo, soma, média, contagem etc.).
- No nosso exemplo, vamos arrastar a coluna Filtro para Linhas e Total, Município e Percentual do Total para Valores.
Passo 7: Adicione Segmentação de Dados
Clique em qualquer parte da tabela dinâmica criada, vá em Análise de Tabela dinâmica no grupo “Filtrar” e clique em Inserir segmentação de Dados, selecione Municípios e Filtro.
Pronto, temos uma tabela dinâmica criada com os dados do IBGE, baixe o arquivo clicando em Base_de_dados_IBGE_SP.
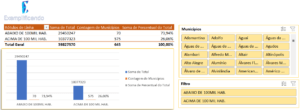
Conclusão
As tabelas dinâmicas do Excel oferecem uma maneira poderosa de analisar e visualizar dados de negócios de forma rápida e eficiente. Ao dominar essa ferramenta, os profissionais de negócios podem tomar decisões mais informadas, identificar oportunidades de crescimento e impulsionar o sucesso de suas organizações. Esperamos que esses exemplos práticos tenham demonstrado o potencial transformador das tabelas dinâmicas no ambiente corporativo. Experimente você mesmo e descubra como essa ferramenta pode levar sua análise de dados para o próximo nível!
Compartilha conteúdo
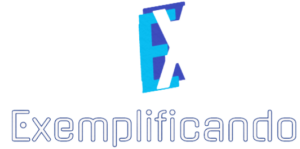






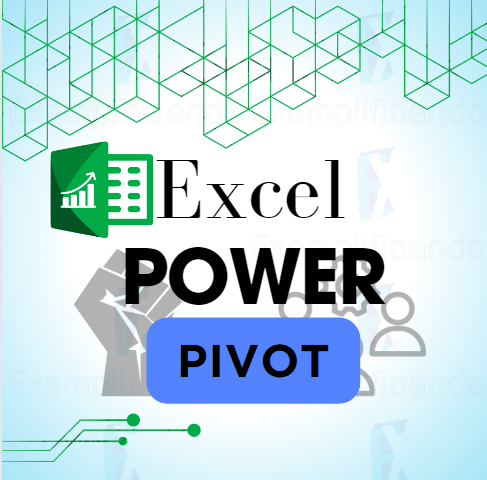
1 Comentário